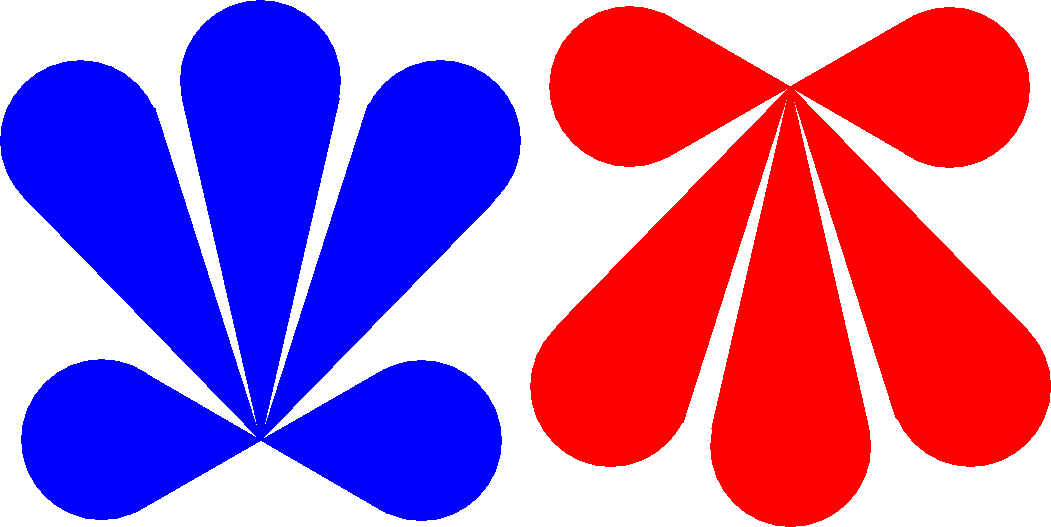The following assumes Outlook Express 6.
1) start Outlook Express.
2) click on the Tools tab.
3) select Accounts.
4) under the All tab, click Add.
5) choose Mail.
6) insert your Display name:.
select Next.
7) insert your E-mail address: (yourlogin@domain.ext).
select Next.
8) select POP3 for the server from the pull down box.
9) insert pop.2shell.net for Incoming mail.
10) insert smtp.2shell.net for Outgoing mail. select Next.
11) insert your login for your 2shell login.
12) insert your password for your 2shell password. select Next.
13) select Finish.
14) select that account (pop.2shell.net).
15) click on Properties.
16) click on the Servers tab.
17) check the Outgoing Mail Server box that says My server requires
authentication.
18) check Use same in the new box that popped up or use Settings button.
19) select Apply.
20) select OK.
21) click the Advanced tab
22) Incoming: check the This server requires a secure connection (SSL) box
23) click Apply
24) click OK
25) click Close on Internet Accounts.
26) click Yes to refresh folder list
27) click Yes to accepting any certificates
|